For a person that hardly used an external monitor (always been with LCD screen that is attached to laptop), I have to say this is a very big step-up.
This article explains a few tips that I stumble upon.
How to make external monitor the primary one
By default, once you connect the external monitor to Macbook, the external monitor will display as secondary - i.e. without the dock at the bottom and menu bar at the top.
In order to make the external monitor the primary one, go to System Preferences -> Displays.
Select Arrangement. You will see two rectangles - each representing a monitor (internal & external).
You will also notice there is a small white bar at the top of the smaller rectangle. Drag the bar to the bigger rectangle (indicating that you want to make the external monitor the primary one).
The screen should looks like:
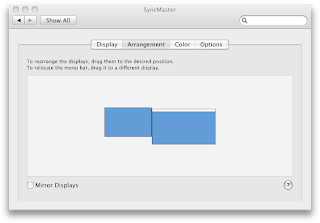
How to use only the external monitor but switch off the laptop screen
This is quite a common request once you have an external monitor. By default, both screens are available and you can utilise both screens for different purposes - I found it quite useful for cross-reference.
However, sometimes we would like to use only the external monitor as our primary workspace and want to switch off the laptop screen.
After googling for a while, here are two options that I could find:
- Reduce the brightness of your laptop screen to minimum: Go to System Preferences and ensure you set the brightness of the laptop screen to minimum. I found this approach is a workaround and can be quite annoying if you switch between monitors because you need to switch the brightness back again if you want to use the laptop screen. Not recommend.
- Sleep and awake approach: A lot of peoples have confirmed that this works and I tried it with success. Once you have setup your external monitor, shut the lid of your Macbook Pro, just enough so that the laptop goes to sleep. Note that this will switch off your external monitor as well. Then if you are using external keyboard (like mine), just tap any key to bring the laptop out from the sleep (without opening the lid), your external monitor will switch on after a second, then open the laptop lid, the Macbook Pro screen is not switch on anymore. This approach seems to work until I found another better approach - wonder if Snow Leopard has this functionality. Note that if you don't have external keyboard, some articles said you can use external usb drive to trigger the wake up, or slide your finger through the gap between the lid and laptop keyboard to trigger the wake up.